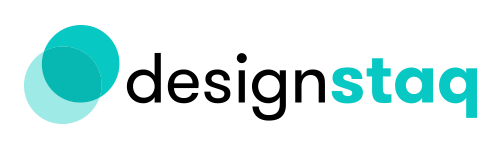How To Use The Style Editor: Pacific Template
Using Squarespace as a first-time user can be daunting. If you’re busy running your own business, learning the complicated ins and outs of setting a site up from scratch just isn’t your priority. Our Squarespace for Busy Founders series strips it down to just the basics you need to know as a frazzled founder.
If you’ve just joined us, it’ll help you to get a quick review of what Style is on the platform with this guide. After learning how it’s set up on Squarespace, we’ll show you how to navigate toggling its settings on a specific template.
THE PACIFIC TEMPLATE: WHY IT’S GOOD AND HOW TO USE IT
As a template, Pacific is quite clean and is best for one-page websites. If you’re using Pacific, what’s great is you can create long-scrolling pages with background images and full-width galleries. You can also set the navigation to be fixed so that it stays at the top of your browser even while you scroll.
The great thing about Squarespace is that they show you the potential of each template by having placeholder content in a mock website that’s been beautifully designed. Check out how the template looks with the fictional Pacific Tavern restaurant as your guide. After that, join us back here so we can get started on tweaking the Style Editor settings.
HOW TO CHANGE TEXT & COLOR ON PACIFIC
If you’ve read our past few posts on navigating certain templates, you would’ve noticed that finding the settings are much easier than previously thought. Take Pacific for example:
It’s been broken down into the Content categories on the site. So if you want to toggle its color or font settings, all you have to do is search for the Font or Color feature under each header:
The trick to knowing which Content area you want is to just hover on the right side of the screen until a blue screen line appears:
Then clicking on it until your Style Editor features shorten, like so:
Then toggle accordingly like you would other Squarespace feature. For example, try clicking the black circle. A pop-up menu for color settings should pop-up like below:
In order to change the color of your Main Content Font then, you’ll have to toggle the menu. But what exactly is on there? Let’s break it down:
Dragging this white circle along horizontally lets you choose which hue you’d want your font to be: purple, green, red, etc.
This white circle has two dimensions. Dragging it vertically determines the tint and shade of color. Both these terms describe how a color varies from its original hue – if white is added, it’s a tint, and if black is added, it’s a shade. Then dragging this horizontally determines the saturation of the hue. Saturation is just about the intensity of the color – basically how pale or pigmented the color is.
This is a nice feature on Squarespace’s color settings – dragging this white circle horizontally determines the transparency of a color.
Bringing these together, the best way for you to figure out which aesthetic you like best is by experimenting. As you can see, it’s not that hard to toggle your settings – Squarespace makes sure it’s as straightforward as possible for you to do so.
THAT’S A WRAP
We hope you’ve enjoyed our step-by-step tutorials on our Style Series. This post actually concludes our Squarespace for Beginners series. Time sure flies by fast! If you’ve ever got any questions or would prefer more tips, go ahead and schedule a free consultation by clicking the button below – we’d be happy to help you with anything you need!